Quick tour
Note
You can work through this tour for yourself by accessing the Scheduler demonstration site.
This system runs in a demonstration mode, which means you can skip the usual login procedure. There’s a pull-down menu at top right which lets you log in as two different fictional teachers - Simon Philpotts (SJP) or Claire Dunwoody (CED) - or as a fictional pupil.
The demonstration contains just one week’s worth of data (always the current week) for a fictional school. It’s far from being a complete set of data, but enough to see how it works.
Public view
When you first access Scheduler you will see a page much like this:
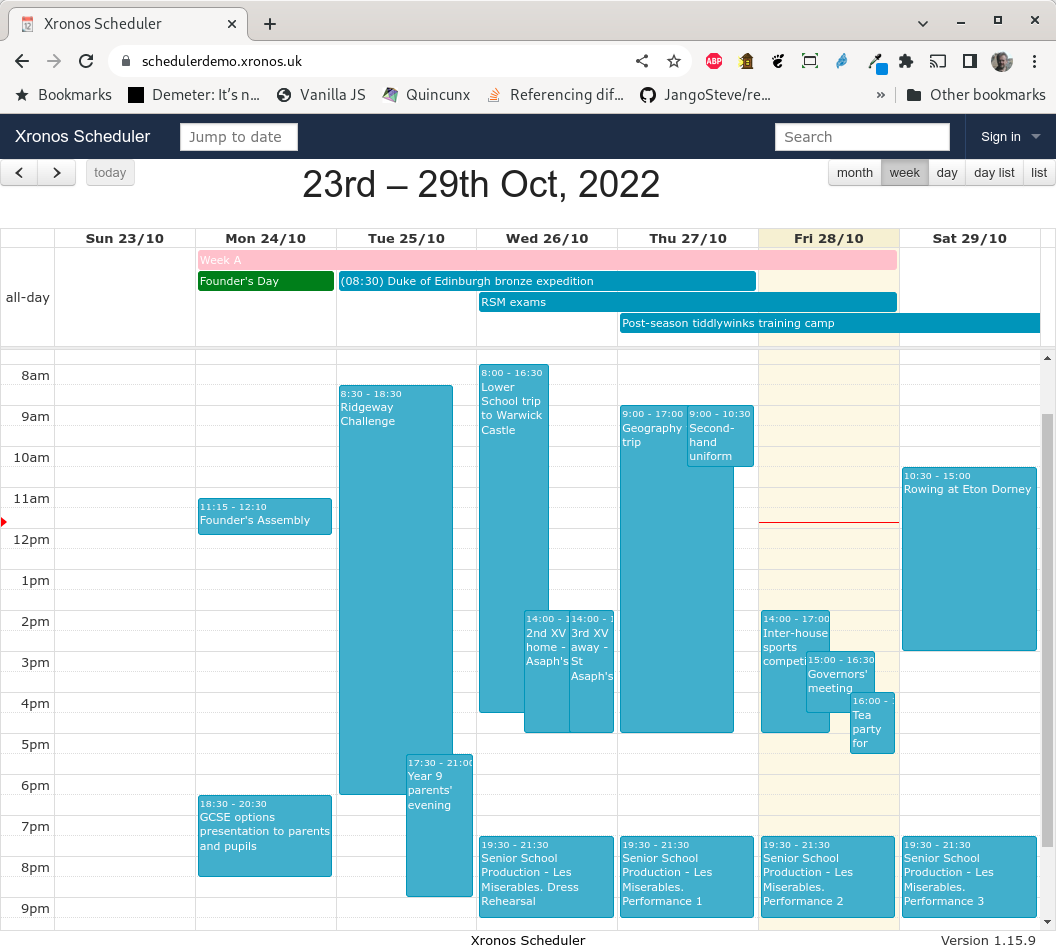
It is showing the school’s public calendar, which is available for anyone to view. Note the buttons at top left for moving forwards or backwards by a week, and the buttons top right where you can change to a Month, Week or Day view.
You can click on any event to get more information about it (like who is organising it), or you can use the two boxes in the top bar to jump to a specific date, or to do a textual search for a particular event. The text search is reasonably intelligent, so if you search for, for instance “u16 rugby”, it will find any event which mentions both “u16” and “rugby” in any order. It is not case sensitive.
Logged in
If you log in, you can do much more. Click on the “Sign in” button at the top right of the screen, and choose one of the options from the menu which appears:
SJP logs you in as a maths teacher called Simon Philpotts
CED logs you in as a French teacher called Claire Dunwoody
Pupil logs you in as a pupil
Pupils have fewer permissions to do things in the system, but can still use it to view their own individual schedules.
Note
In a real system, you would need to authenticate using some actual credentials, but for this demonstration system you can just choose who you want to be.
If you log in as SJP, you should then see a screen much more like this:
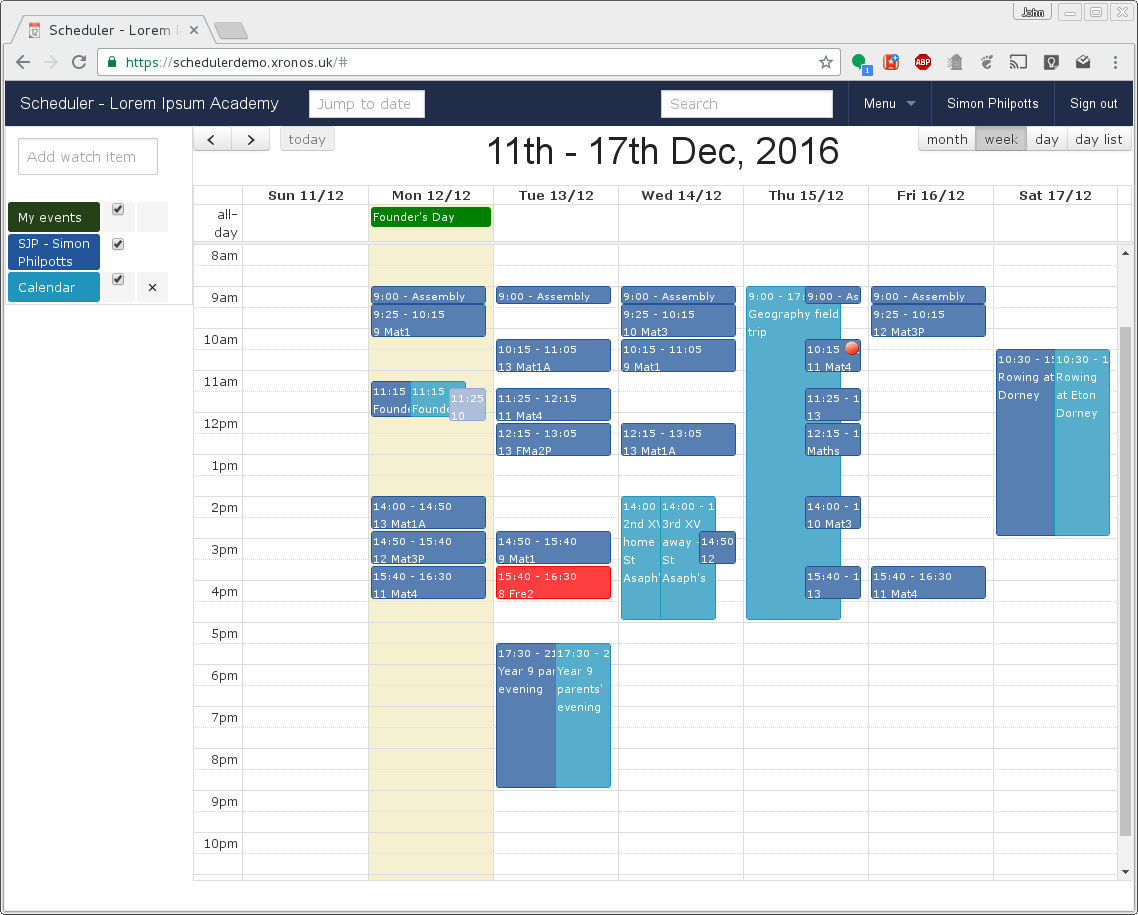
Having logged in, you will find you have full edit privileges to create events within the system, although for obvious reasons you can’t edit your own timetable (which comes from the school’s MIS), or events created by other people.
Note the left hand column, where you can select the resources for which you want to view events. By default, when you first log in you are shown your events (that is, ones which you have created), events in which you are involved, and the public calendar. Some events (e.g. the rowing event on Saturday) are appearing more than once. This is because they meet the selection criteria more than once.
To tidy up the display, un-tick the check boxes against “My events” and “Calendar” in the left-hand column.
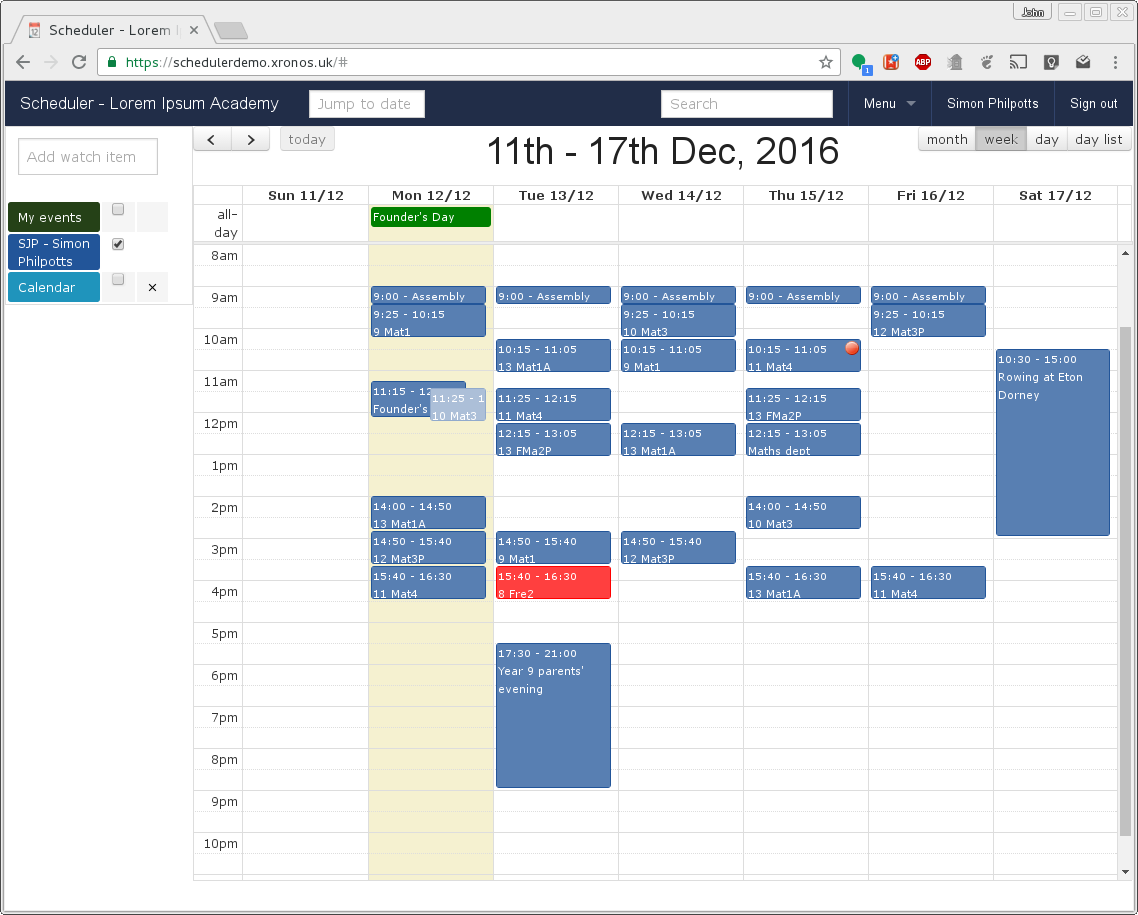
The system is now showing just Simon Philpotts’s schedule, with one extra item creeping in. At the top of Monday’s column there is an entry for “Founder’s Day”. This is an event in a break-through category which will always show through. Entering such events requires special privileges within the system. They are typically used for things like the start and end of term.
Apart from that, everything else now on the display is an event involving Simon Philpotts. Mostly these are his lessons, but there are a few interesting extra features.
Cover lesson
In period 7 on Tuesday, there is an entry in red. This is because it is a cover lesson - not part of SJP’s normal schedule. To gain more information about this entry, click on it.
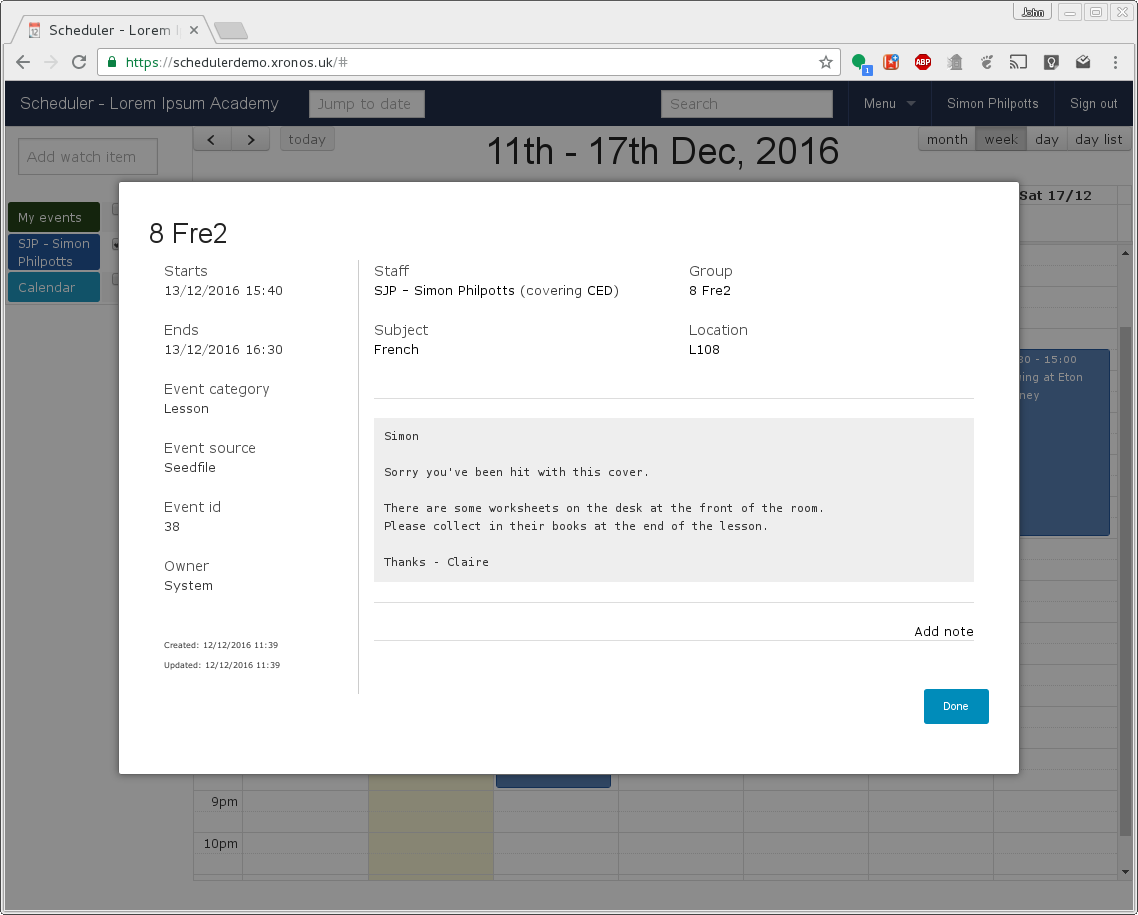
Similar details can be viewed for any event, but there are some extra bits here. It says that SJP is covering for CED, and if you don’t know who CED is then you can hover your mouse over the initials to get that information.
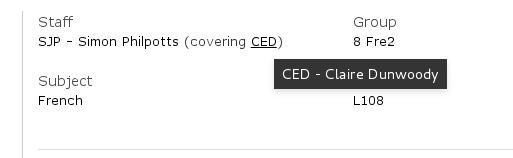
Claire has also attached a note to the lesson giving details of the required cover. This particular note is visible only to staff, but the creator of a note can choose to make it visible to pupils and/or the general public as well.
To get rid of the pop-up, press Escape, click on the Done button, or just click anywhere else in the window.
Note that the display for SJP contains more than just his timetable - it can show all the events in which he is involved. On Tuesday evening there is the Year 9 parents’ evening (which will appear automatically on the schedules of all those who teach year 9) and on Saturday there is a rowing event in which SJP is involved.
Other things happening
Two more things are worth noting here.
As Monday is Founder’s day, there is a special Founder’s Assembly at 11:15. This means that normal lessons will not happen then, and so SJP’s normal lesson at that time with 10 Mat3 has been greyed out. The system can do this automatically for the whole school, or just for selected year groups.
On Thursday, one of SJP’s lessons has a red dot on it. Again, this has been added automatically by the system and it indicates that some of the pupils seem to have a clashing commitment. Click on that lesson for more information.
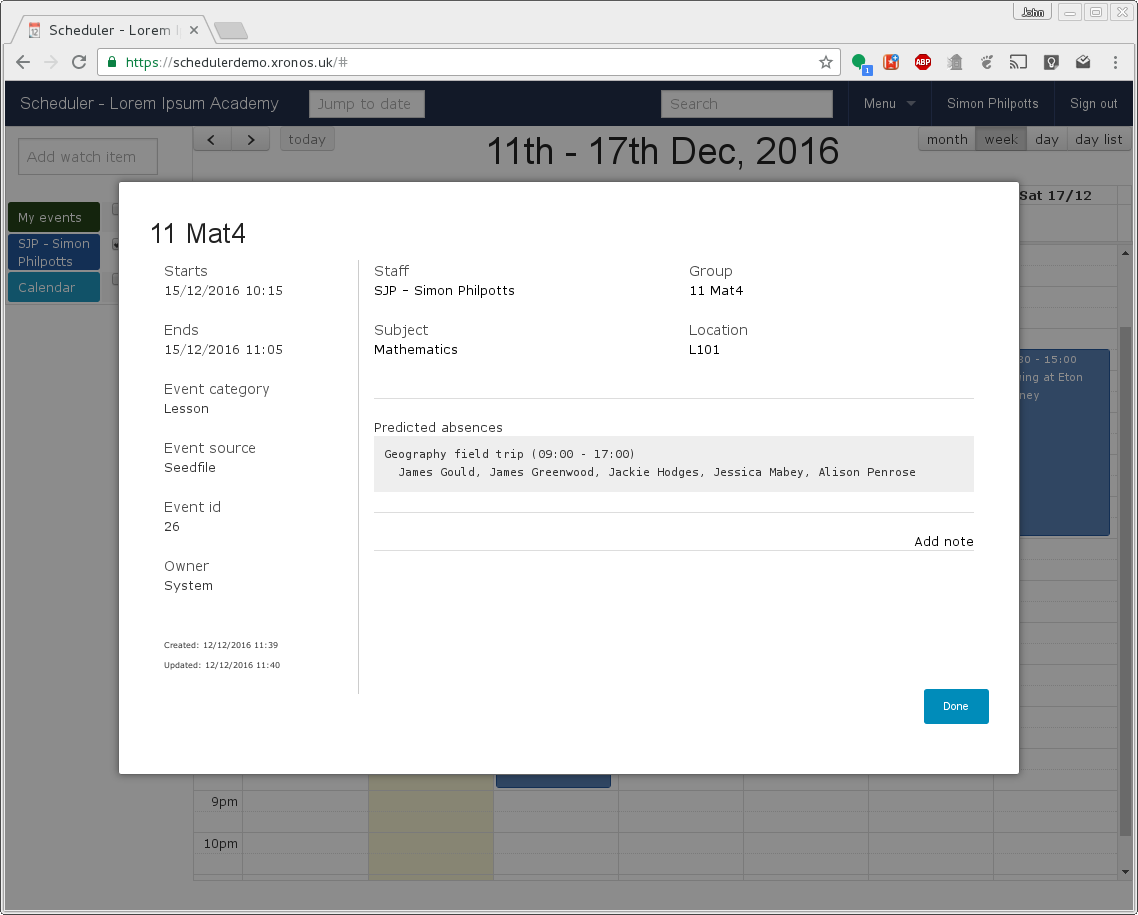
A note has been added by the system listing the pupils who seem to be doing something else at the time. 5 pupils are going to be missing out of a set of 25, so that may well affect SJP’s lesson planning.
If you look back at the earlier screenshot including the school’s public calendar you can see the Geography Field Trip listed there. It might however be interesting to know more about what is going on. Here you can start to see the real power of Scheduler.
Viewing other schedules
James Greenwood is listed as being involved in this outing, so close the pop-up and start typing his name in the “Add watch item” box at the top of the left-hand column.
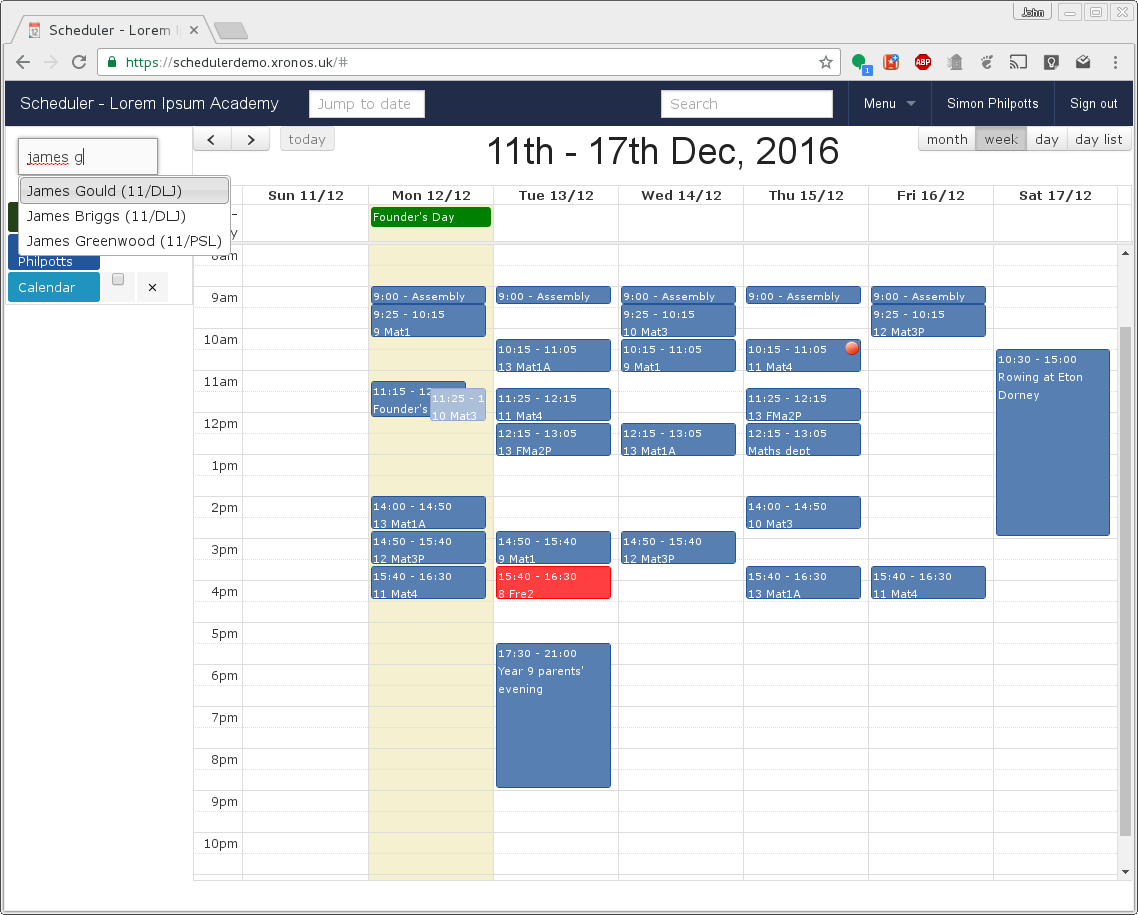
Either keep typing his name, or select his name from the list which pops up, and James’s schedule too will be added to the display. To avoid it getting too cluttered, un-tick the checkbox against SJP’s name.
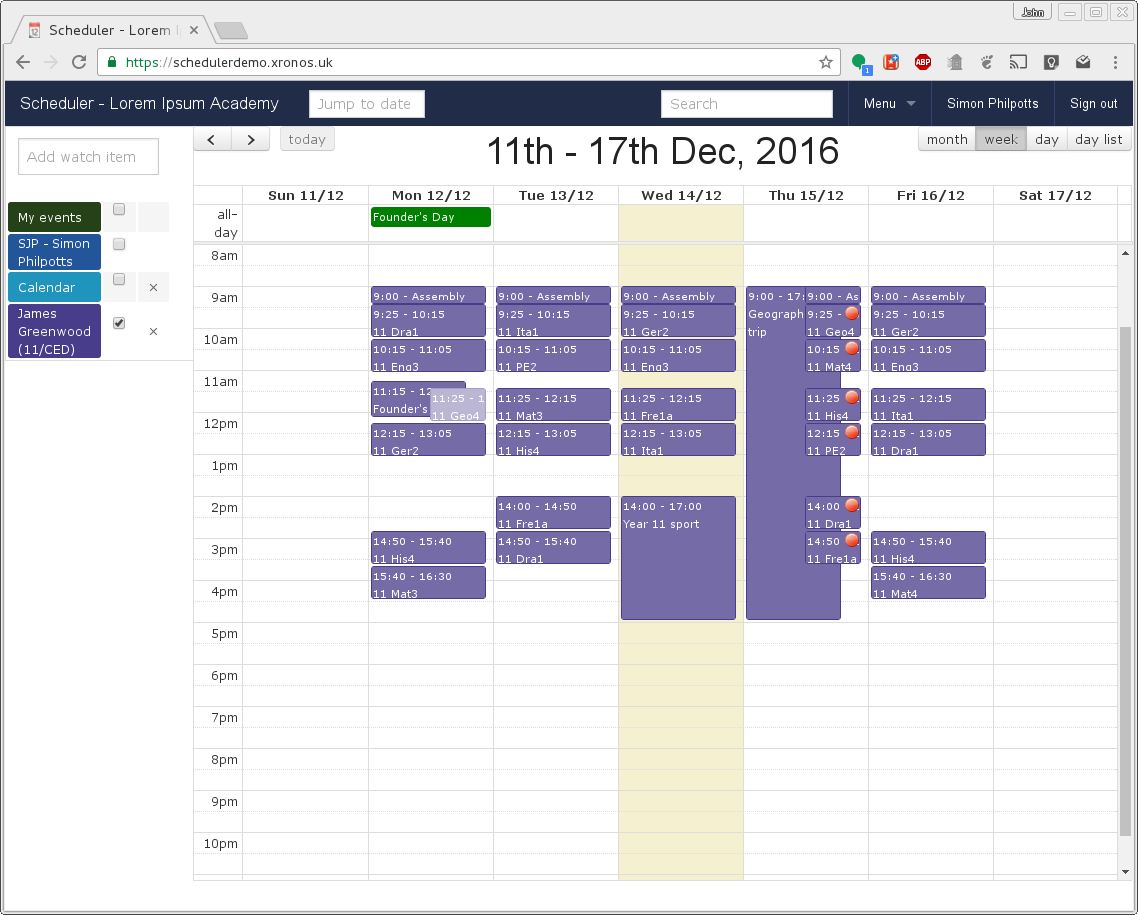
You can now see James’s full schedule, including the Geography Field Trip. Note that his period 3 lesson on Monday has also been suspended for the Founder’s Assembly, and all his lessons on Thursday have notes against them. You can see these notes only because you’re viewing as a member of staff - pupils can log on and see their own schedules, but they don’t see these notes, nor any others unless they have been specifically flagged as being for pupils.
An important point to note is that none of the events shown for James Greenwood explicitly lists him as being involved. Instead they involve groups, and then James is a member of the relevant groups. The system creates each pupil’s schedule on the fly by looking at the groups of which he or she is a member, and then finding the relevant events. If a pupil changes set in the middle of a week then the schedule will reflect this, showing lessons in one set at the start of the week, and lessons in the other at the end.
Look closely at James Greenwood’s maths lessons on Monday, Tuesday, Thursday and Friday. On Monday and Tuesday he is in 11 Mat3 with David Jones in L102. On Thursday and Friday he is in 11 Mat4 with Simon Philpotts in L101. (Click on the individual event entries to get this level of detail.) The system knows that James changed maths sets mid week, and the display of his schedule reflects this.
Scheduler understands that the population of groups - particularly teaching sets - changes over time. It doesn’t store just a list of members but full details of the group’s population at any given moment in its history. Schedules will always be displayed taking into account the correct membership for each group on the specific day when an event is happening.
As well as pupils, you can view the schedule of any other member of staff (try Claire Dunwoody - the French teacher for whom SJP is doing a cover) or any room or other resource.
Summary
Scheduler merges information from your MIS and other sources to give a single unified view of all that is going on. On the timetable front it shows not what would be happing in a typical week, but what is happening this week.
Try clicking on any of the watched resources in the left-hand column to tweak your display, or on your user name in the top bar to adjust your options. At any time you can get straight back to the schedule display by clicking on “Scheduler” at the top left of the screen.
There is much more that you can do, but this is probably enough for a quick tour.