Event categories
Each time you create an event in Scheduler you allocate it to an Event Category. The idea of these is to give a broad idea of what is happening at the event, but they also provide a degree of control over how events will be treated within the system.
The exact set of event categories which exist within your system is under the control of your system administrator, but the following are the ones which are created by default.
There are three broad groups of event categories:
Busy categories
Non-busy categories
Privileged categories
If a person or room is assigned to an event in a “Busy” category then it becomes possible to identify potential clashes. On the other hand, an event in a “Non-busy” category does not imply that the person or room is busy.
Privileged categories have special meanings, and normal users cannot generally create events in privileged categories.
Busy categories
- Event set-up:
For time before or after an event when the venue(s) are being prepared or cleared up.
- Hospitality:
For events where guests are offered food and/or drink.
- INSET / Training:
Self-explanatory. Has no special significance other than the name.
- Interview / Audition:
Self-explanatory. Has no special significance other than the name.
- Lesson:
Probably the most populous category of event, although not usually entered manually. The lessons within your system will typically be imported automatically from your school’s MIS.
- Meeting:
Self-explanatory. Has no special significance other than the name.
- Performance:
Self-explanatory. Has no special significance other than the name.
- Practice / Rehearsal:
Self-explanatory. Has no special significance other than the name.
- Religious service:
Self-explanatory. Has no special significance other than the name.
- Sports fixture:
Self-explanatory. Has no special significance other than the name.
- Trip:
Self-explanatory. Has no special significance other than the name.
Non-busy categories
- Date - other:
A date which may be of interest to the attached people, but doesn’t render them busy. For instance, “Head of Department away” might be a useful event to enter, with all the members of the department added as resources.
Privileged event categories
- Assembly:
Self-explanatory. Has no special significance other than the name.
- Date - crucial:
A key date in the life of the school. Typically used for things like the start and end of term. Will show through on all schedules.
- Duty:
Used to record duty slots for individual members of staff.
- Hidden:
Does not show up on any schedule. Used for events which have an effect on the background processing within Scheduler - e.g. lesson suspensions.
- Invigilation:
Used to record exam invigilation slots. Events in this category are generated automatically by the exam invigilation tools within Scheduler.
- Parents’ evening:
Self-explanatory. Has no special significance other than the name.
- Reporting deadline:
Self-explanatory. Has no special significance other than the name.
- Tutor period:
Self-explanatory. Has no special significance other than the name.
- Week letter:
For schools which have a two week timetable, events in this category show which week is which. They show through on schedules (unless filtered out) and affect the creation of repeating events.
Choosing
When entering an event, it’s quite important to choose an appropriate event category. The more accurate the information which is entered into Scheduler, the more use it then is to everyone else.
In particular, be aware of the difference between “Busy” and “Non-busy” categories. A “Busy” category means that all the resources specified for the event are tied up in that event.
Non-busy categories are particularly useful when you want to draw the attention of staff to some sort of event, without them actually being involved in the event. For instance, if the head of the English department is away for two days at an exam moderators meeting, it might be useful for the rest of the department to know about it. It’s tempting to enter an event in Event Category “Meeting”, with all the English teachers attached to it.
This is wrong - what you would be telling Scheduler is that the entire English department are in a two day meeting. All sorts of clashes will be flagged because presumably they would have lessons then too.
Instead, enter an event in the “Date - other” category, with all of the English teachers attached. It’s a signficant date for them, but no more.
More non-busy categories can be created by your system administrator. An obvious potential one is “Prep” or “Homework”. This can be used to enter all-day events for particular pupils showing what prep or homework they should have/be doing on that day. The existence of such an event does not mean that the pupil will be busy (and thus absent from lessons) on that day - it’s merely documenting something which happens on the day.
Filtering
The primary way of filtering events in Scheduler’s display is by the resources involved in them. However, you can also filter by Event Category.
In the main Scheduler display, click on the words “Filter: off” at the top of the left hand column and a dialogue box will appear.
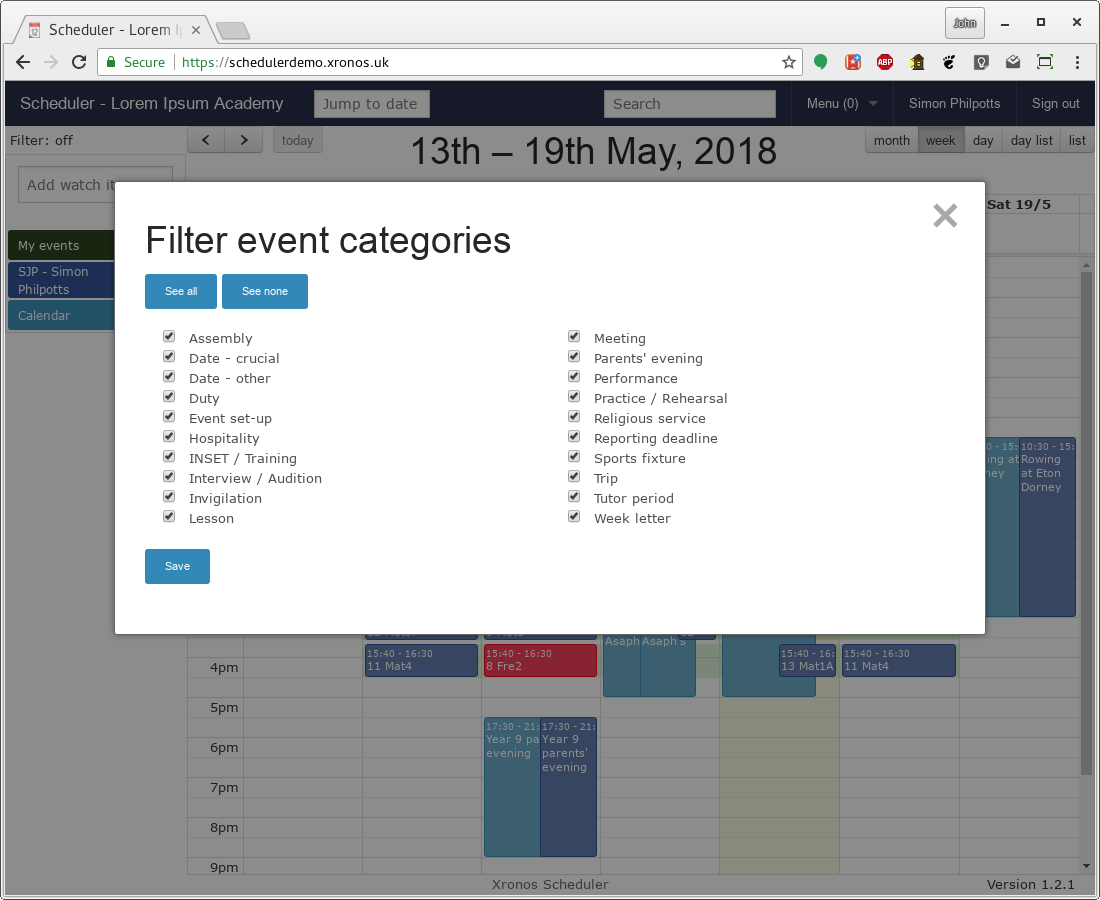
Here you can choose which event categories you want to appear on your screen. If you un-tick any of the boxes, then all events in that category will disappear from your display. If you untick them all, then you’ll see nothing.
To avoid confusion - not being able to find events which should be there - the display changes slightly when you have any filtering active.
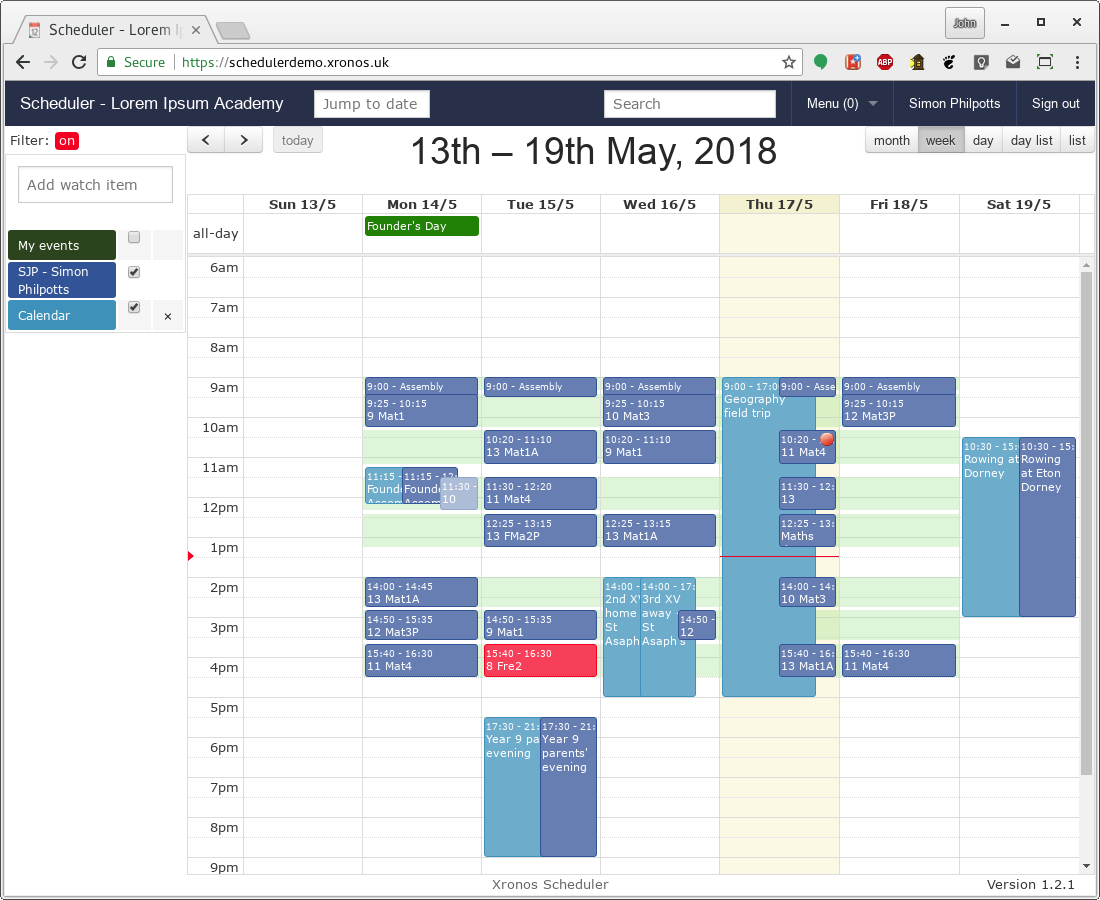
To restore the normal display, just invoke the dialogue again.