Groups
Basics
One of the most powerful features of Scheduler is its support for grouping things together. Any of the other entities which it handles can be placed in a group and then these groups can be attached to events.
A group can contain:
Staff
Pupils
Locations (rooms)
Services
Properties
Subjects
and last, but by no means least:
Groups
Groups can also have members excluded from them - e.g. all the sixth form except prefects.
All the groups within Scheduler are implemented using the same underlying code and have all the same functionality. There are a few specialist groups (Teaching Groups, Tutor Groups) which have added features, but the underlying group code is identical. The specialist groups are effectively sub-classed from the fundamental Group implementation.
Chronology
A major feature of Scheduler’s implementation of groups is that it understands that the membership of groups varies over time. Pupils join and leave sets; membership of teams changes; the list of people going on a trip has additions and cancellations.
Scheduler stores the whole history of the membership of a group. It can show you not just who (or what) is in the group today, but who was in the group last Thursday, who was in it on the first day of term, and even who was in it last year (if the group existed last year).
When groups are used to display the schedule of an individual (and for pupils in particular, groups are absolutely essential to the calculation of their schedules) the schedule will be correct according to the individual’s group membership on each particular day. If a pupil is added to a football team on a Wednesday, then said team’s match on the coming Saturday will appear on the pupil’s schedule, but not the match for previous Saturday. Likewise (but the other way around) for the pupil who is removed from the team on the Wednesday.
Eras
Scheduler has the concept of eras - periods of time which group things together. For schools, these are naturally the academic years - usually from one September to the following August.
At any given moment, there is one current era - the current academic year - configured in the system, plus a previous era and a next era. There is also a perpetual era - one which goes on forever.
Each time a group is created, it gets assigned to an era. Usually it’s a choice between the current era and the perpetual era. Which of these is best depends on the characteristics of the group being created.
A group like 9MAT1 - year 9, maths, set 1 - is liable to exist in every academic year, but the 9MAT1 from one year bears no relation to the group of the same name from the previous academic year. When a teacher goes looking for 9MAT1 they tend to want this year’s one - not last year’s or the year before’s. Hence, it makes sense to attach 9MAT1 (and indeed, all the teaching sets) to the current academic year - the current era. Groups attached to the current era naturally come to an end at the end of that era - although they aren’t deleted from the system and all their information can still be retrieved.
On the other hand, a group like “Geography teachers” has continuity from year to year. There will be changes from year to year, and even during the course of a year, but the meaning of the group stays the same and much of the membership will flow on from year to year. There will always be Geography teachers [1], but the exact membership of the group will change. This group therefore naturally fits in the perpetual era.
Note
Assuming your school has geography as a subject, that last group will be created and maintained automatically as part of the process of importing data from your MIS. Any teacher who takes at least one geography lesson will be in that group, and it will be attached to the perpetual era. It’s mentioned here just as a good example of a group which should go in the perpetual era.
Groups from your MIS
Scheduler is designed to avoid double entry of data, and will import all the groups which it can from your existing MIS. Typically these will be:
Teaching groups
Form or tutor groups
House groups
Ad hoc groups
The naming of these last ones varies from MIS to MIS, but they’re groups created as needed by individual teachers - for example, the list of pupils going on a trip. These can be particularly useful, because you can create the list in your MIS - probably needed in order to fill out the necessary H&S forms for the trip - and then it will migrate over automatically into Scheduler, where you can attach the group to your event. Scheduler will then flag all the affected lessons, listing exactly who is going to miss which lesson.
Automatic groups
As part of the import from your MIS, Scheduler will also create a lot of automatic groups. These are:
All pupils
All staff
All teaching staff
Pupils by year group
Pupils by house
Pupils by house and year group
Staff by subjects taught
Staff by subjects taught and year group
Staff by year groups taught
Pupils by subjects studied
Pupils by year and subjects studied
More can be added specific to your school.
Manual groups
Provided your system administrator has given you the necessary permissions (and by default, all teaching staff have this permission) you can create and maintain your own groups within Scheduler. You can also choose whether to make them visible to other users of the system.
Thus, the person responsible for prefects within the school might create a group called “Prefects”, populate it with all the relevant students and then make it generally visible. It would probably want to be attached to the current era, because the list of prefects usually changes entirely at the end of the year.
Similarly, it might make sense to create a group called “Senior Leadership” and populate it with all the relevant staff. Again, this would tend to be a publicly visible group, but it would go in the perpetual era.
Editing groups
To edit groups, use the menu in the top bar and choose Menu => Groups. You may find you already have groups listed if you have created any in your MIS, but otherwise you’ll get an empty screen like this:
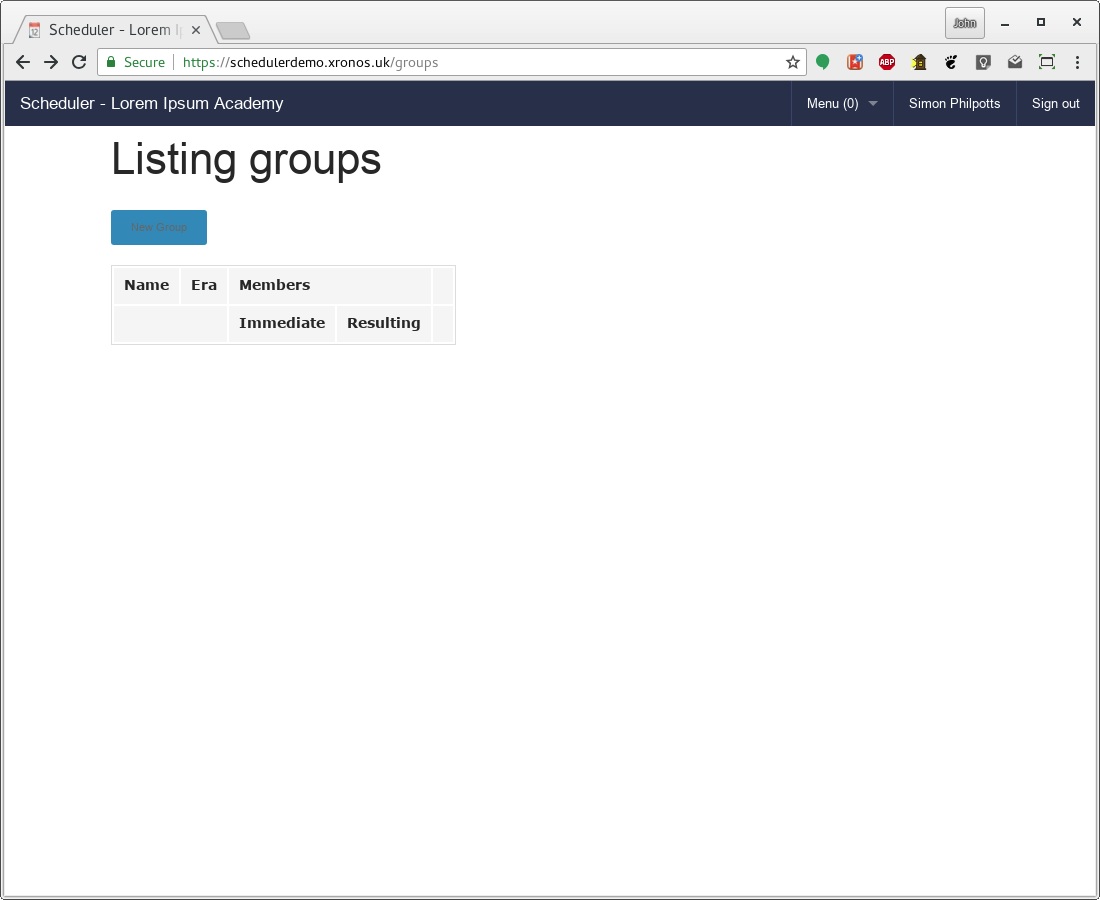
Click on the “New Group” button and you’ll see a screen like this:
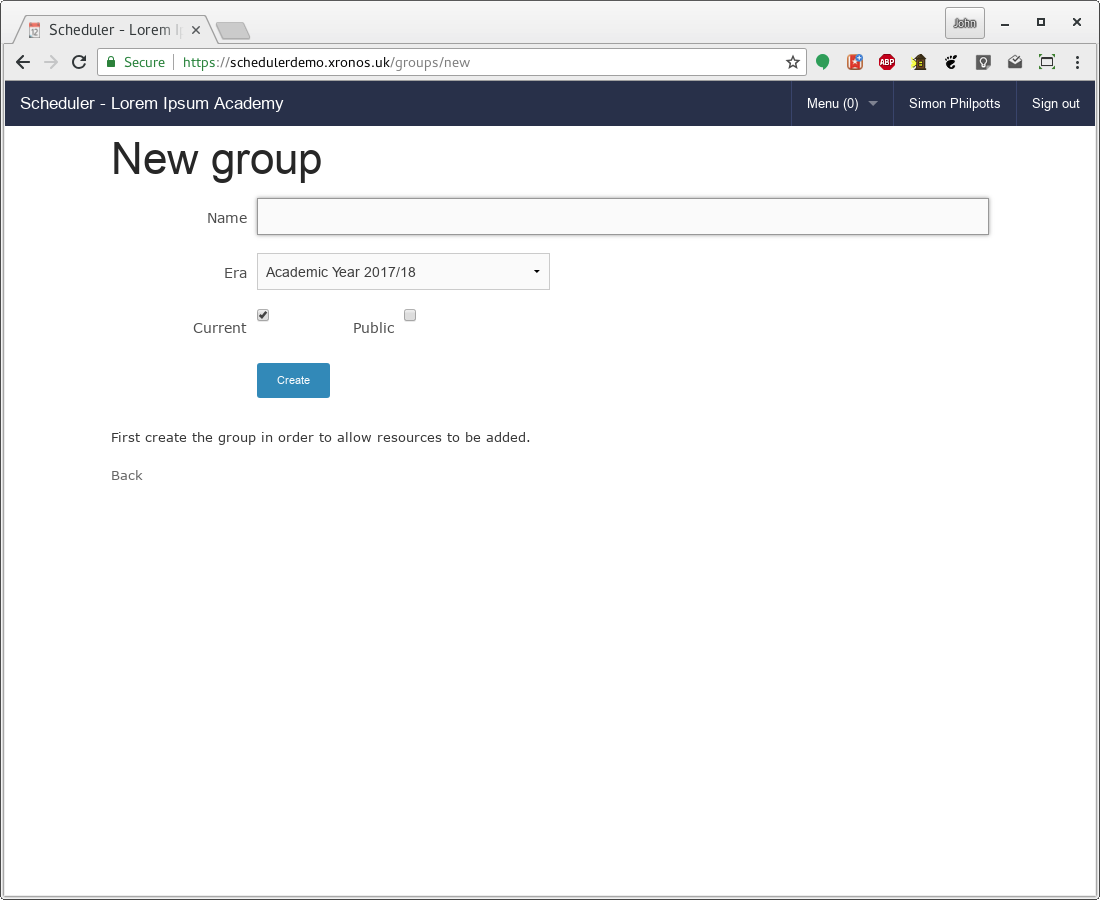
Give it a name, and choose which era you want it to go into. You will generally want to leave the “Current” box ticked, and you can decide whether to tick the “Public” box. If you do, then other people will be able to use your group for their events, or for building other groups. If you don’t make it public, then it will still have public effects (make events appear in individuals’ schedules) but it won’t be available for others to use.
Before you can add members to the group, it needs to exist, so click the “Create” button and your screen will change to this:
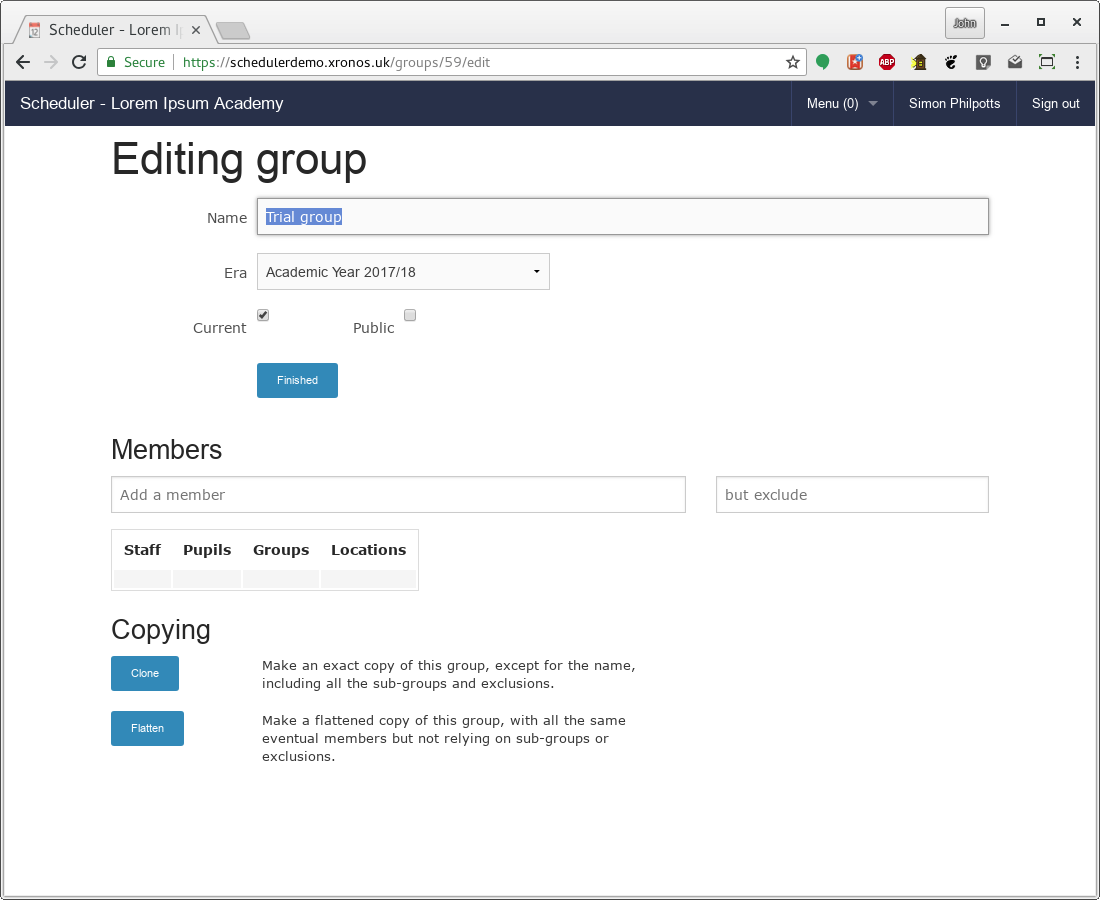
You now have two additional fields, in which you can enter the names of things which you want to add to the group. All types of things go in the same fields, and Scheduler will sort them as you add them.
Let’s say I want to populate my group with all the year 10 students who don’t study French. I can do this by using existing automatic groups. First I add “Year 10 pupils” to my group.
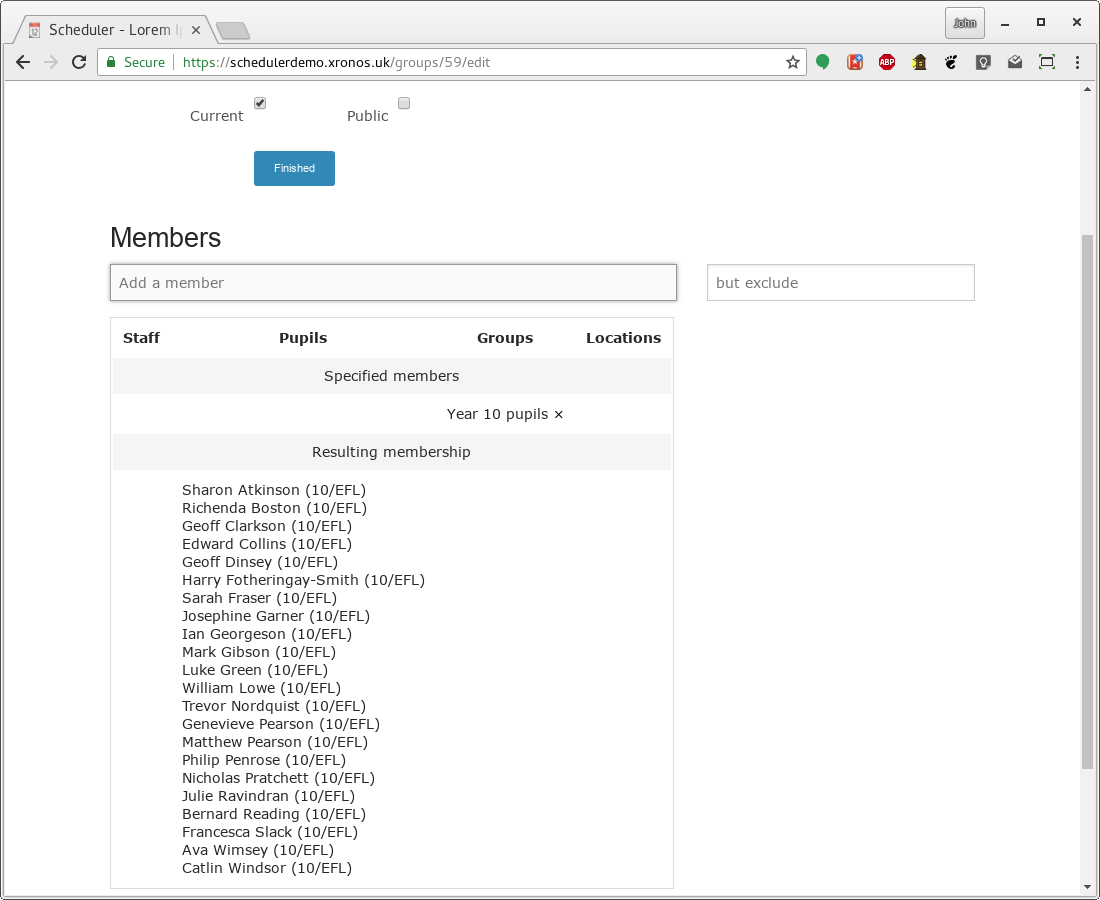
Note that Scheduler shows what I’ve added, and what the resulting membership will be.
Note
For those panicking about the GDPR, all these names are fictional and generated automatically in the Scheduler demonstration system . They change every night. If you log on and try to do the same, you’ll see a different set of names.
Now I want to exclude the pupils who study French, so I type “Year 10 French pupils” in the right hand box (for exclusions):
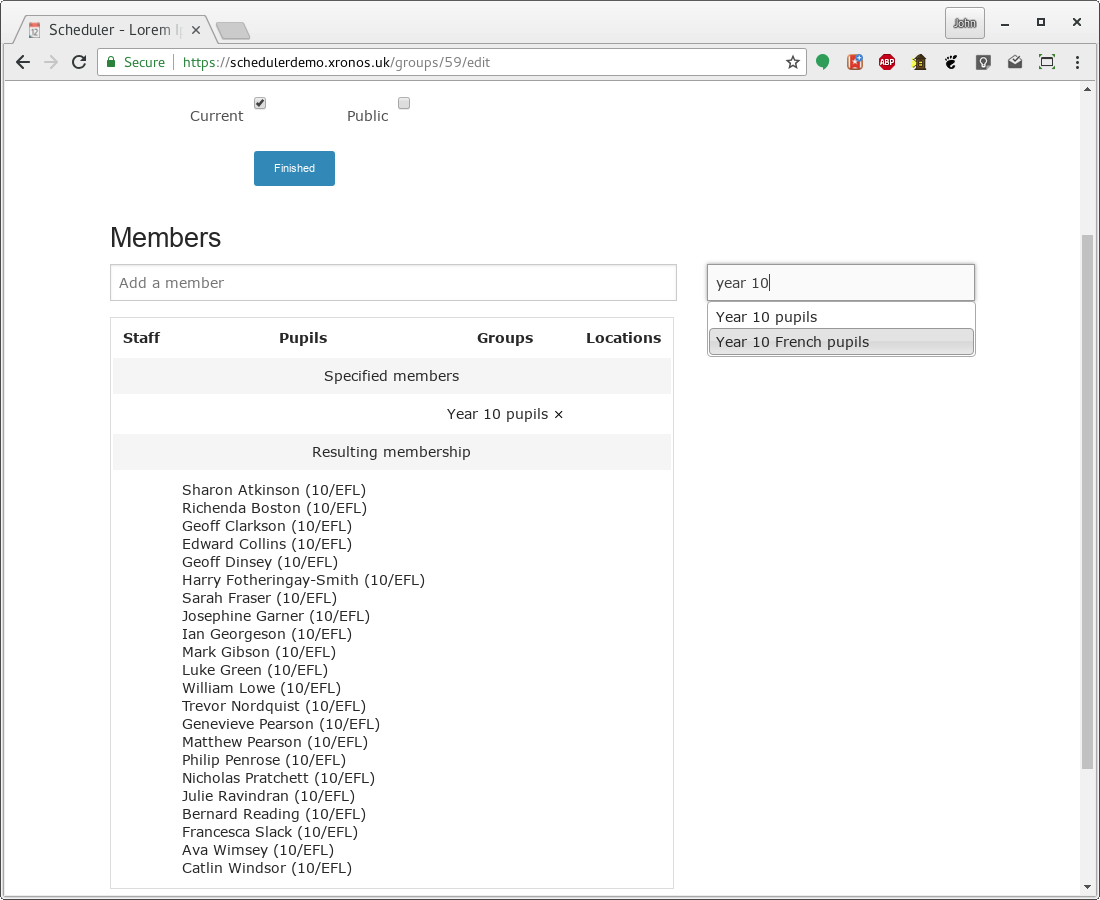
and I end up with this:
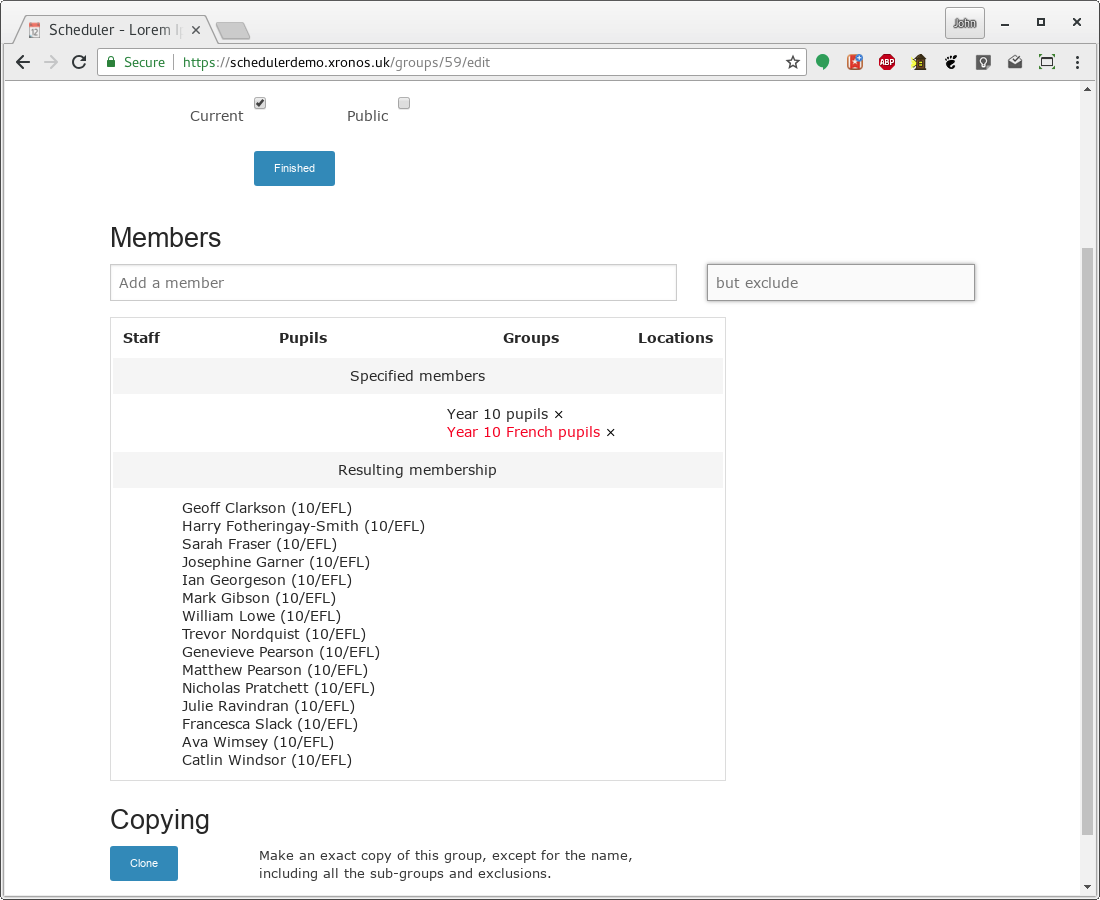
Note that the excluded group has been added in red (to show it’s an exclusion) and the resulting list of pupils has got shorter.
Note
The system will even cope with a double negative. Starting from a group called, for instance, “Prefects”, you can create a second group called “Prefects except William Wilberforce”, consisting of “Prefects” but with an exclusion for William Wilberforce. You can then go on and create a third group specified as being all of the upper sixth, except “Prefects except William Wilberforce”, and you’ll end up with a group consisting of everyone in the upper sixth who isn’t a prefect, plus William Wilberforce.
And it will do all this over whatever chronology you choose, And it will do it in real time as your events are displayed. Pretty good for something written entirely in an interpreted programming language - Ruby.
Finally, the two buttons at the bottom of the edit dialogue allow you to clone a group (create a new identical group with a different name, complete with all the nested structure) or flatten a group (create a new group with the same eventual membership, but losing all the nesting). The latter can be quite useful if you want to freeze the membership of your group. You might create it using as building blocks groups provided by other people, but having got the list you want you might not want it to change when the other groups change.